MacBook Pro をデュアルディスプレイ化
つい先日購入したばっかりのMacBook Proですが、以前使っていた(というか今も使うときあるけど)パソコンのディスプレイ(VGA)があるので、デュアルディスプレイにしてみることにしました。さっそく検索してみると…なんかたくさん規格があります。で、ちょっと迷いましたが、2009年に発売されたMacBook Proはみんな「Mini DisplayPort」がついてるとのこと。結局amazonでこれを買いました。

Apple Apple Mini DisplayPort-VGAアダプタ MB572Z/A
- 出版社/メーカー: アップル
- 発売日: 2008/10/15
- メディア: エレクトロニクス
- 購入: 10人 クリック: 88回
- この商品を含むブログ (13件) を見る

GRIFFIN Elevator GRF-ELVTR-SSLTSTAND
- 出版社/メーカー: Griffin Technology
- 発売日: 2008/06/01
- メディア: Personal Computers
- クリック: 241回
- この商品を含むブログ (1件) を見る
で、今日実際商品が届きました。
まずスタンドから。中身を取り出してみるとこんなかんじ。

ずっしりと重みがあります。組み立ては簡単で、ただはめるだけ。
 。
。
次にVGAのディスプレイを接続。これはただたんにMini DisplayPortにアダプタをつないで、それにVGAディスプレイをつなげて起動させたら何もせずに認識してくれました。

設定はシステム環境設定のディスプレイからおこないます。このままカーソルを画面の端にもっていけばそのままもう一つのディスプレイにつながります。
なかなかいいかんじです。ただまぁつなげたディスプレイは安いやつだったのであんまりみてると目がおもいっきり疲れるので、最初はそっちをメインにしようと思っていたけれどやめました。やっぱりディスプレイはいいやつ買わないとだめですね…。
デュアルディスプレイにすると、Spacesがこんな感じになります。
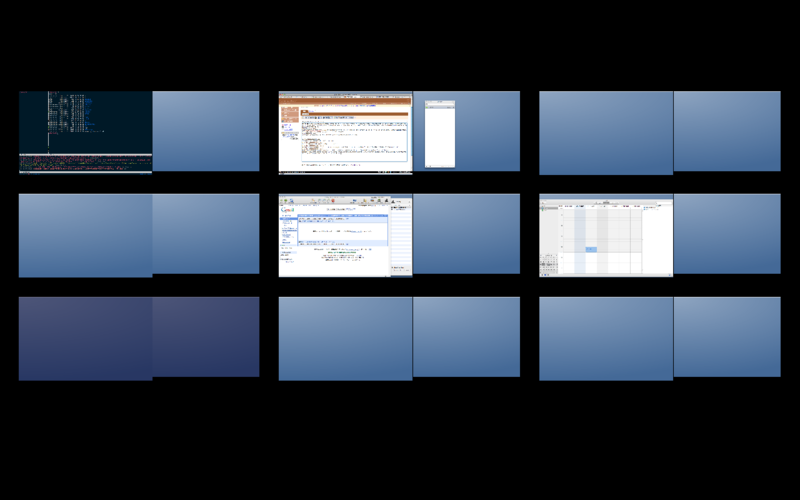
で、これを見れば分かりますが、あくまでも一つのSpaceが大きくなったっていう感じなので、そのままだとサブのディスプレイの表示を固定させておくことができません。解決策としては、システム環境設定のExpose/SpacesからSpacesのところで表示したいアプリケーションを「すべての操作スペース」にすればいいですが、あんまりいいとは思えません。それに、MacBook Pro単体で持ち運ぶときも困ってしまいます。そこで、なにかいい方法がないかなーと思って探していると、こんなのを見つけました。
Spaces の設定をキーボードショートカットで切り替える - スポンサー広告Mac & Apple
つまり、QuickSilverにscriptを登録しておくことで、簡単にspacesを切り替えるというものです。別にデュアルディスプレイのためにある訳ではありませんが、とりあえずこれでSpacesの管理が楽になりそうです。そこで、早速導入してみたのですが…自分の環境では「Assign to All Spaces」しか動きませんでした。スクリプト自体はLeopardのときに書かれたものですがどうなんでしょう。まぁまたあとで自分でapplescript勉強してみるしかないですね。